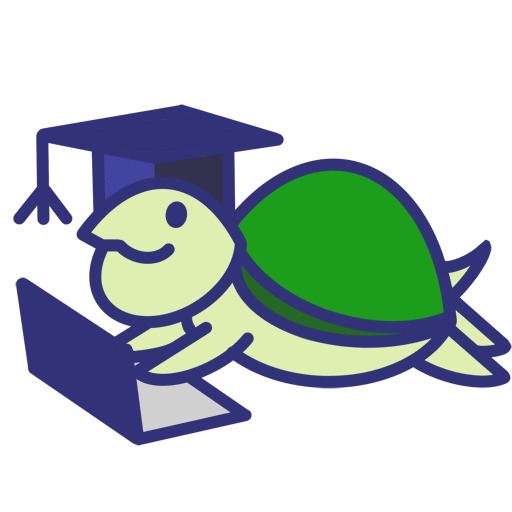[GitHub Blog - 2] GitHub Repository 만들기
GitHub Repository 생성
GitHub Blog 를 시작하기 위해선 우선
Repository 를 생성해야 한다.
Repository 를 생성하기 위해선 GitHub 에 로그인 한 뒤, 좌상단에 다음 버튼을 누르면 된다.
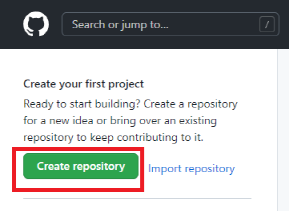
그럼 다음과 같이 Repository Name 을 정할 수 있는데,
이 Name 은 예외없이 username.github.io 로 정해야 한다.
(GitHub Blog Repository 는 왜 지정되어 있는가?)
즉 username 이 martinmk63 라면 Repository 이름은 martinmk63.github.io 가 된다.
그 외 아래 선택 옵션은 Public / Private 를 제외하곤 당장은 신경쓰지 않아도 된다.
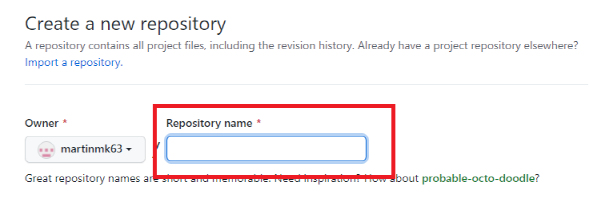
생성 옵션들
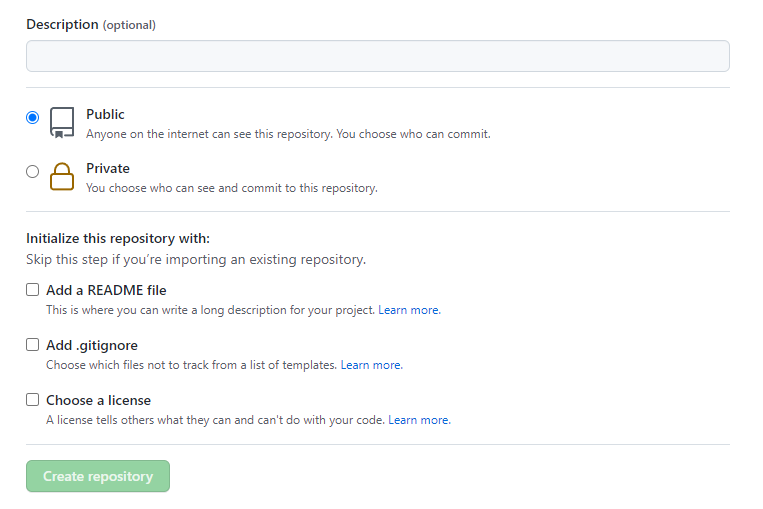
- Public / Private
- Repository 의 공개여부이다. 나중에도 변경 가능하다.
- Public 일 경우 누구나 나의 Repository 를 볼 수 있고, Download 도 가능하다.
- 무료 호스팅 은 Public 에서만 가능하며, 무료 Private 는 호스팅을 지원하지 않는다.
- Add a README file
- README 파일을 추가할지 여부.
- GitHub 에서 오픈 소스들을 찾아보면 README File 을 가장 먼저 볼 수 있는데,
보통 여기에 프로젝트의 사용법이나 내용에 대해 적어둔다.
- Add .gitgnore
- Git 버전 관리 에서 제외할 파일 목록을 지정하는 파일이다.
- Git 버전 관리가 필요없는 파일의 리스트를 여기에 추가하면, Git 이 추적을 하지 않는다.
- 일반적으로 Git 은 프로젝트 내에 추가된 모든 파일을 추적하는데, .gitgnore 에 추가하면 파일 추적에서 제외된다.
- Choose a license
- 내 Repository 에 License 를 추가한다.
- 더 자세한 내용은 : FlyingSquirrel - Github license의 종류와 나에게 맞는 라이선스 선택하기
GitHub Page 확인하기
Repository 생성이 성공하면, 나의 새로운 GitHub Blog 의 주소는 https://username.github.io 가 된다.
그럼 들어가서 확인해보자.
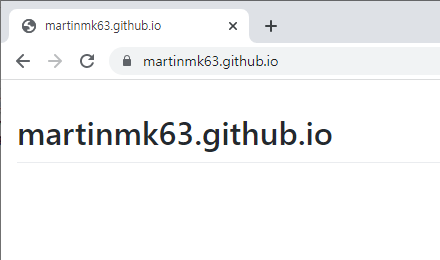
GitHub Blog 스타트 성공!.
다음 주제
부록
- GitHub Blog Repository 는 왜 지정되어 있는가?
- GitHub Blog Repository 는 왜 username.github.io 인가? 잘못 만들면 어떻게 할까?
- GitHub 가입할때 잘못된 메일 주소를 써버렸다.
- 실제로 스샷 찍기 위해 새 아이디 만들때 메일 주소를 잘못써 버렸다.
- 404 에러가 난다면
- 시키는 대로 다 했는데 404 에러로 홈페이지가 안나온다.
- 한 3분 있다가 새로고침을 해보면 된다.
- Repository 를 수정하고 Commit 해보면 반영이 바로 안되고 2-5분 정도 걸리는 것을 알 수 있다.
한 5분정도 기다리고 다시 들어가면 반영이 되어있다.
- Repository 를 수정하고 Commit 해보면 반영이 바로 안되고 2-5분 정도 걸리는 것을 알 수 있다.
- 그래도 안나온다면 Repository 이름을 username.github.io 로 설정했는지 확인해보자.
- 나중에 private 로 바꾸고 싶다면
- setting 맨 아래에, 아래와 같은 Danger Zone 이 있다. 여기에서 아래 버튼을 누르면 가능하다.
- private 저장소를 호스팅하고 싶으면 GitHub Pro 이상의 계정 을 구매해야 한다.
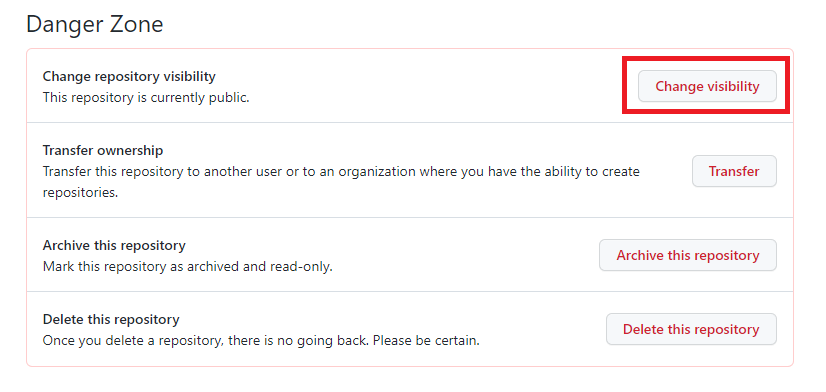
- 내 username 은 어떻게 찾을까?
- Username 을 모른다면 GitHub 우상단, 아래 그림의 빨간 네모를 클릭해보면 알 수 있다.
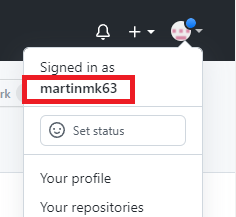
- Username 을 모른다면 GitHub 우상단, 아래 그림의 빨간 네모를 클릭해보면 알 수 있다.
참고
- jetalog.net : Jekyll을 이용해 GitHub에 블로그 만들기
- 𝝿번째 알파카의 개발 낙서장 : Jekyll GitHub Pages를 이용해 나만의 블로그 만들기
- Heee’s Development Blog : .gitignore 설정하기
- FlyingSquirrel : Github license의 종류와 나에게 맞는 라이선스 선택하기
- 코딩하는 락스타 : 저장소에 라이선스를 달아보자
- 두-번째저장소 : [GitHub Pages에 포트폴리오 호스팅하기] : github-page-link
- Dotname : 웹호스팅
GitHub 에서 제공하는 저장소이다
서버 컴퓨터의 전체 또는 일정 공간을 이용할 수 있도록 임대해 주는 서비스
파일 변화를 시간에 따라 기록했다가 나중에 특정 시점의 버전을 다시 꺼내올 수 있는 시스템